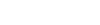Logiciel de messagerie Zimbra
L’architecture Zimbra proposée par Sollal est actuellement en V8.6
Un excellente documentation a été faite. Vous pouvez la télécharger ici. Elle devrait répondre à l’ensemble de vos questions.
Sinon, vous avez une aide produit en haut à gauche de votre WebMail Zimbra, à côté de votre nom
Dans le cas contraire, nous vous avons réalisé quelques tutoriels.
Synchronisation Smartphones Apple
Dans réglages, allez dans « Mail », puis « Comptes » et enfin « Ajouter un comptes »
Choisissez « Exchange »
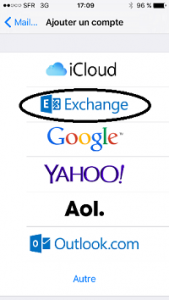
Insérez votre adresse mail Zimbra et votre mot de passe et donnez un nom à ce compte dans « description »
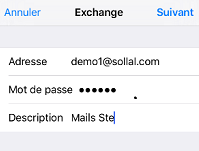
Dans « serveur », mettre le nom de votre serveur Zimbra. Ne rien mettre dans domaine:
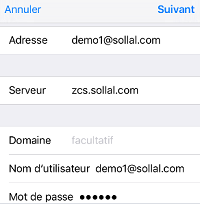
Suivant votre débit opérateur l’authentification peut prendre un peu de temps.
Une fois validez, vous avez cet écran où vous pouvez choisir ce que vous voulez synchroniser entre le serveur et votre téléphone.
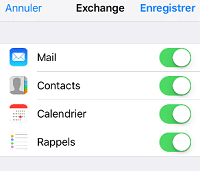
Tout est ok.
Selon votre débit opérateur ou si vous êtes en Wifi, laissez le temps aux données de remonter: mails, agendas, contacts et tâches.
Synchronisation Smartphones Android
Allez dans paramètres »
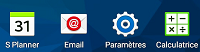
Puis dans « personnel » et « comptes »
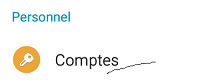
Choisissez « Microsoft Exchange Activesync »
![]()
Ensuite:
- Renseignez votre adresse mail complète
- Insérez votre mot de passe
- Puis sélectionnez « Configuration manuelle »
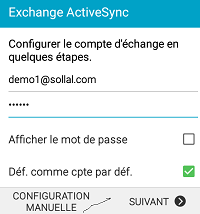
Dans non de domaine, inscrire après \ cotre adresse mail complète:
Le nom du serveur Exchange est:
- zcs.sollal.com si vous avez un compte Pro
- zcs.sollal.eu si vus avez un compte administration ou association
- zose.sollal.eu si vous avez un compte PME
Côchez « utiliser une connexion sécurisée »
Suivant
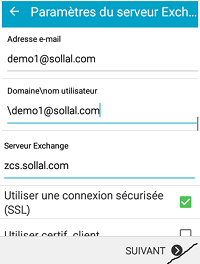
Validez le certificat de sécurité si il s’affiche. Pas d’

Conservez ces paramètres si ils vous conviennent.
Nota: les paramètres de synchro en mode Push et consommateur de batterie.
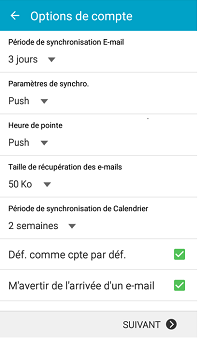
Suivant et c’est fini
Selon votre débit opérateur ou si vous êtes en Wifi, laissez le temps aux données de remonter: mails, agendas, contacts et tâches.
Connecteur Outlook
Le connecteur Outlook est valable à partir de Outlook 2007 SP3.
Téléchargez la dernière version ici.
Outlook pop/smtp et IMAP
Pour certaines raisons, il peut être nécessaire d’utiliser un client de messagerie en POP/SMTP ou IMAP. C’est d’ailleurs la solution IMAP que nous conseillons car elle synchronise au minimum votre classement avec le serveur sur lequel nous faisons une sauvegarde journalière.
Sous Outlook, il faut donc créer un nouveau compte mail et faire les paramétrages suivants:
Le serveur pop/imap/smtp est le même selon votre abonnement:
- zcs.sollal.com si vous avez un compte Pro
- zcs.sollal.eu si vus avez un compte administration ou association
- zose.sollal.eu si vous avez un compte PME
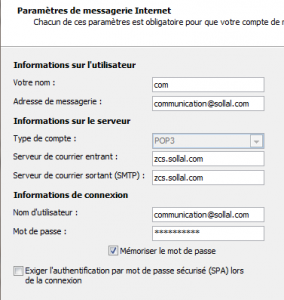
Choisissez ensuite les paramètres complémentaires, onglet « serveur sortant »
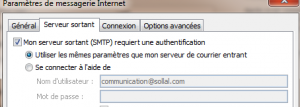
Puis l’onglet « options avancées »
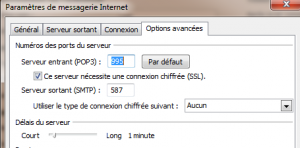
Si vous êtes en POP/SMTP est toujours préférable de garder les mails sur le serveur car nus réalisons une sauvegarde journalière.
N’oubliez pas de faire un test des paramètres
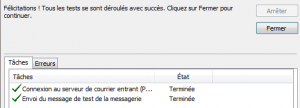
Rechercher
Rechercher
Rendez-vous dans la barre en haut à droite de votre interface :
![]()
1- RECHERCHER UN OU DES CONTACTS
Cliquez sur la petite flèche à coté de l’enveloppe et sélectionnez « Contact » :
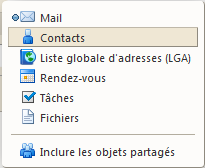 Rentrez le nom du contact que vous voulez trouver (ici Mr. test) et validez en appuyant sur la touche « Entrée » :
Rentrez le nom du contact que vous voulez trouver (ici Mr. test) et validez en appuyant sur la touche « Entrée » :
![]()
Votre contact apparaît dans une liste :
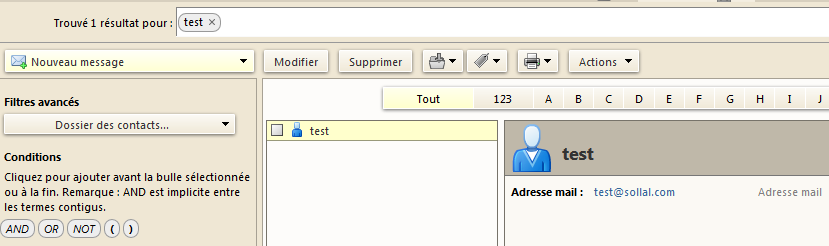
Vous pouvez aussi chercher un numéro de téléphone pour voir à quel contact il appartient, idem pour une adresse mail, une adresse physique ou encore une date d’anniversaire.
2- RECHERCHER UN OU DES MAILS
Tapez un mot clé que contient le mail ou les mails que vous recherchez :
![]()
Les résultats sont ensuite affichés dans une liste :
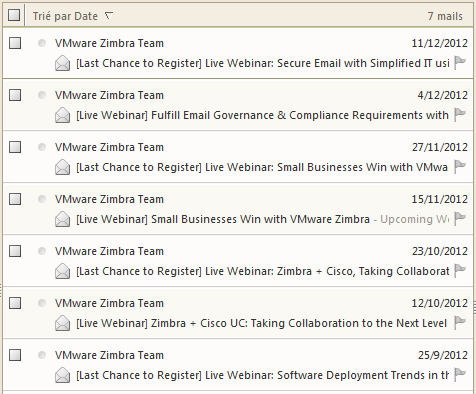
Vous pouvez affiner votre recherche en précisant certaines options qui se trouvent dans le menu de gauche :
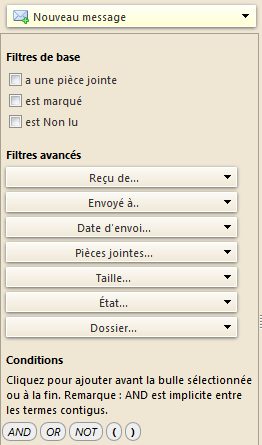
Vous pouvez alors configurer à souhait votre recherche.
3- RECHERCHER UN OU DES RENDEZ-VOUS
Cliquez sur la petite flèche à coté de l’enveloppe et sélectionnez « Rendez-vous » :
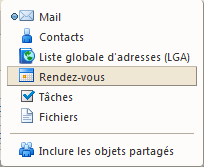
Rentrez le nom du rendez-vous, on souhaite trouvez un anniversaire :
![]()
On obtient alors un calendrier avec uniquement les anniversaires :
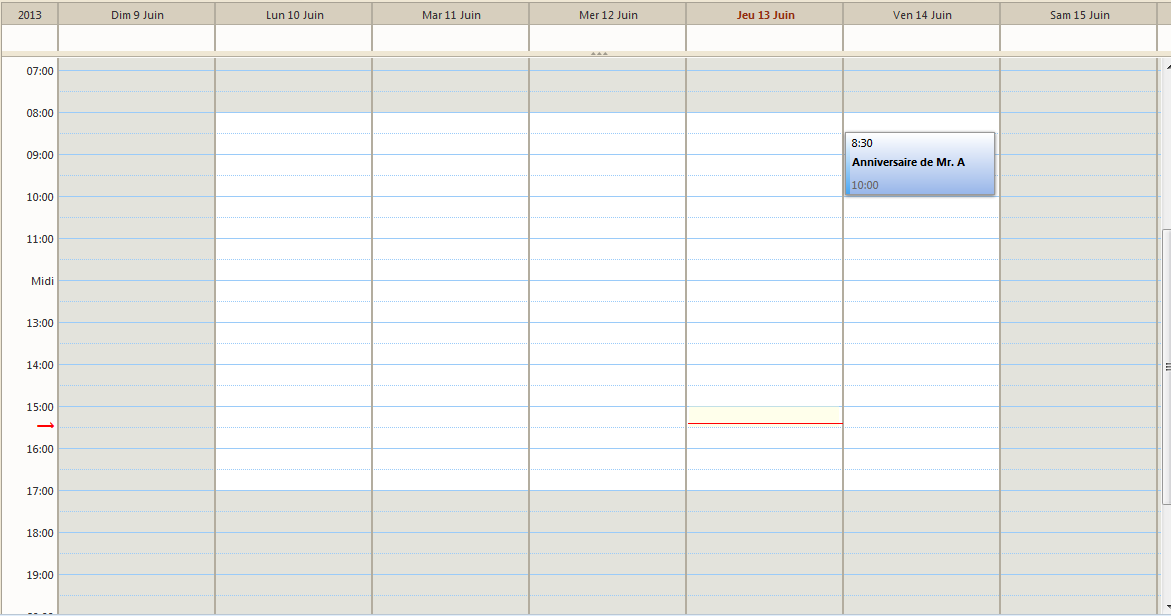
Comme pour les mails vous pouvez personnaliser votre recherche grâce aux options dans le menu de gauche :
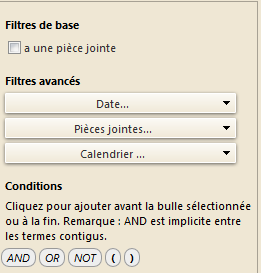
4- RECHERCHER UN OU DES CONTACTS EN INTERNE
Cliquez sur la petite flèche à coté de l’enveloppe et sélectionnez « Liste globale d’adresse » : Cela aura pour effet de rechercher tous les contacts qui on la même terminaison d’adresse mail que la votre (exemple @sollal.com).
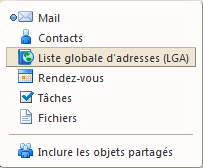
On recherche un contact qui s’appelle « test » :
![]()
On peut voir toutes les adresses se terminant par « sollal.com » en tapant sollal.com dans la barre de recherche. Le résultat apparait dans une liste :
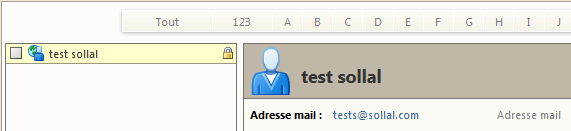
5- RECHERCHER UN OU DES FICHIERS
Cliquez sur la petite flèche à coté de l’enveloppe et sélectionnez « Fichiers » :
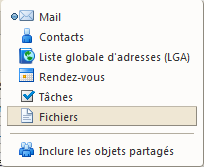
Rentrez le nom du fichier ou un mot clé car la recherche va aussi s’effectué à l’intérieur du fichier :
![]()
Le résultat de la recherche apparaît dans une liste.
Rechercher dans les objets partagés
Rechercher dans les objets partagés
Maintenant que nous avons vu comment rechercher des mails, contacts, fichiers, etc.. voyons comment rechercher dans les objets partagés (Dossiers, mails, contacts).
Cliquez sur la petite enveloppe de la barre de recherche et cliquez sur « Inclure les objets partagés » :
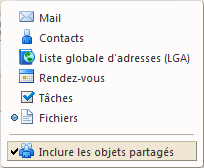
Maintenant la recherche s’effectuera aussi dans les objets partagés.
Créer une réponse automatique
Créer une réponse automatique
Rendez vous dans l’onglet « Préférences » :

Cliquer sur « Hors du bureau » dans le menu à gauche :
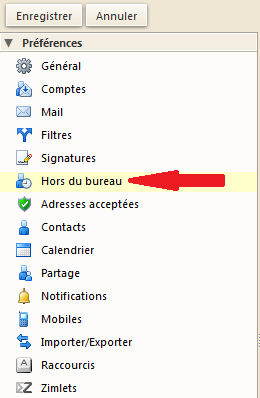
Cliquez sur le bouton radio « Envoyer un message de réponse automatique » :

Définissez le contenu du mail qui sera envoyé automatiquement :

Définissez la période de temps durant laquelle vous serez absent.
Vous pouvez choisir quel statut afficher sur le calendrier, « Occupé », « Hors du bureau » :

Si vous voulez, vous pouvez choisir d’envoyer un message différent aux personnes externes à l’entreprise.

Cliquez sur « Enregistrer » en haut à gauche :
![]()
Votre réponse automatique est maintenant créée et activée.
Ajouter un calendrier
Rendez vous dans l’onglet calendrier :

Cliquez-droit sur « Calendriers », celui en gras :
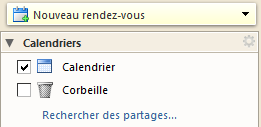
Puis sur « Nouveau calendrier » :
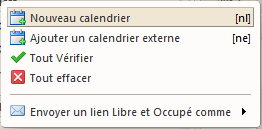
Donnez lui un nom et une couleur, nous on aime bien le vert ;), validez en cliquant sur OK
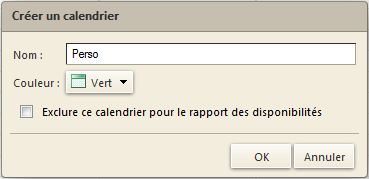
Votre calendrier est maintenant créé :
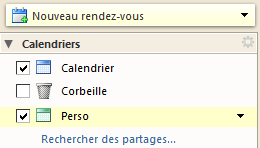
Quand vous ajoutez un rendez-vous pensez à sélectionner le calendrier souhaité :
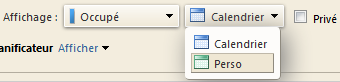
Notre rendez-vous sera affiché en vert :
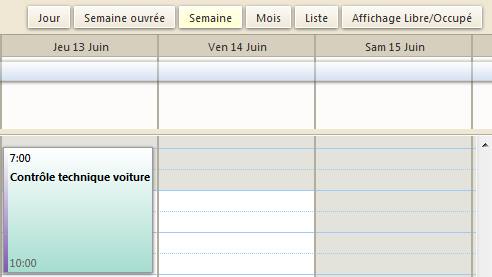
Partager un calendrier
Rendez vous dans l’onglet calendrier :

Cliquez droit sur le calendrier que vous souhaitez partager, ici on veut partager le calendrier « Planning ecole » :
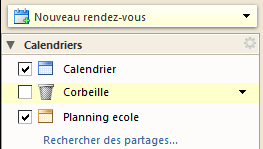
Cliquez sur « Partager le calendrier » :
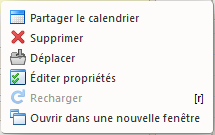
On veut que test@sollal.com puisse modifier, ajouter, supprimer des rendez-vous. On renseigne donc son adresse mail et on lui attribut le rôle de « Gestionnaire ».
N’oubliez pas que l’utilisateur test@sollal.com doit accepter le partage.
Cliquez sur OK :
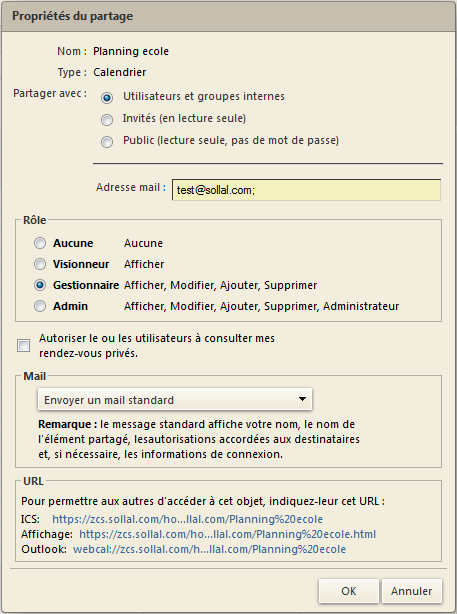
Votre calendrier « Planning ecole » est maintenant partagé.
Ajouter un rendez-vous
Rendez vous dans l’onglet calendrier :

Cliquez sur « Nouveau rendez-vous » :
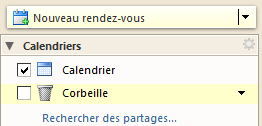
Donnez un nom à ce rendez-vous :
![]()
On décide qu’il y aura au moins un participant à cet anniversaire, test@sollal.com :
![]()
Choisissez la date :

Sélectionnez votre status, es ce que vous souhaitez être disponible, occupé, etc…
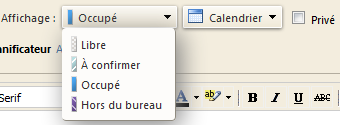
Rentrez la description du rendez-vous :

Cliquez sur « Envoyer » pour envoyer une invitation aux participants, sinon cliquez sur « Enregistrer » pour valider la création du rendez-vous :
![]()
Votre rendez-vous est maintenant créé :
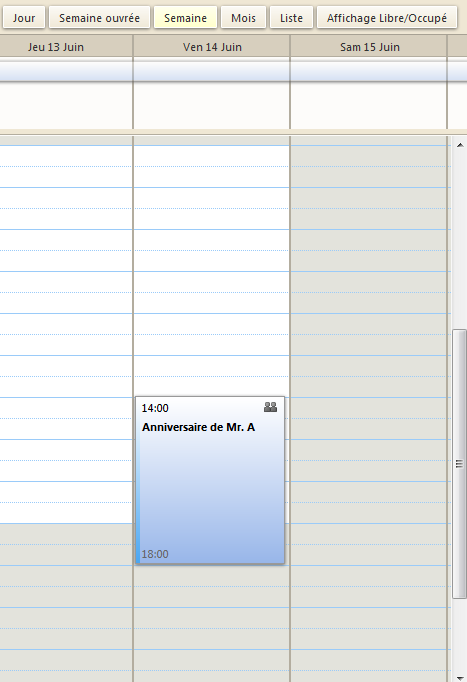
Créer ou modifier sa signature
Après vous être connecté, cliquez sur l’onglet « Préférences » :

Vous verrez sur la gauche la liste des préférences modifiables, cliquez alors sur « Signatures » :
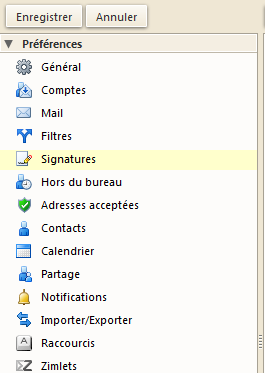
Dans le cadre « Signatures » :
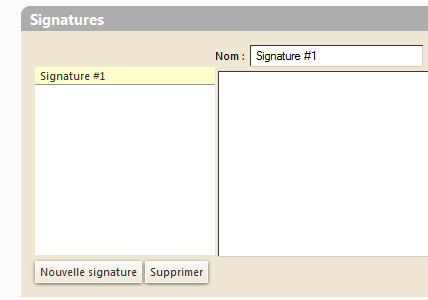
Modifiez le « Nom » de votre signature, nous l’appellerons « Principale ».
En haut à droite du cadre sélectionnez ![]() .
.
Cela vous donnera accès à plus d’options pour personnaliser votre signature (police, couleur, image, etc…) :
![]()
Voila le résultat :
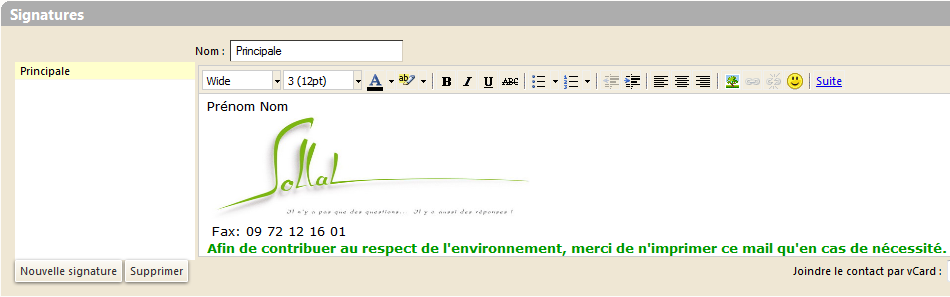
Votre signature est maintenant créée, il vous faut maintenant choisir quand l’afficher.
Cela se passe dans le cadre « Utilisation des signatures ».
Ici notre signature s’affichera dans les messages que l’on enverra et ne s’affichera pas dans les réponses et les transferts de messages :
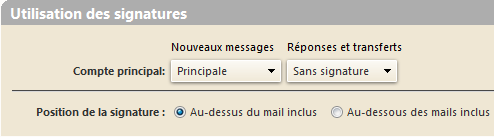
Validez les modifications en cliquant en haut à gauche sur le bouton « Enregistrer » :

La signature est créée.
Supprimer un partage
Après vous être connecté, cliquez sur l’onglet Porte-Documents :

Vous verrez sur la gauche vos dossiers :
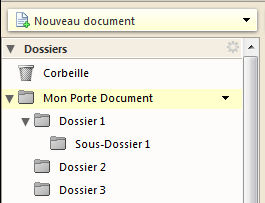
Vous voulez arrêter de partager le dossier « Sous-Dossier 1 ».
Cliquez droit sur ce dernier et cliquez sur « Éditer propriétés » :
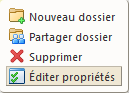
En dessous de « Partages pour ce dossier », cliquez sur « Retirer » pour arrêter le partage avec la personne :
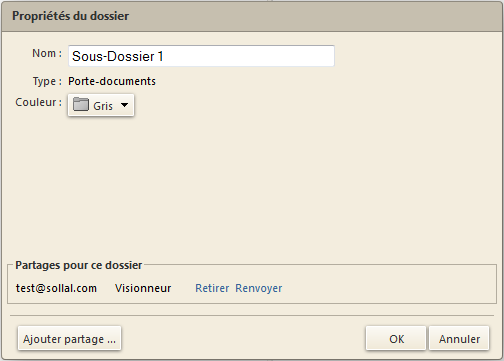
Le dossier « Sous-Dossier 1 » n’est plus partagé avec la personne que vous avez choisi de retirer.
Partager un document
Après vous être connecté, cliquez sur l’onglet Porte-Documents :

Vous verrez sur la gauche vos dossiers :
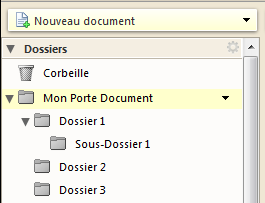
Vous voulez partager Sous-Dossier 1, cliquez droit sur ce dernier et sur « Partager dossier » :
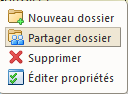
Vous accéderez alors à la configuration du partage, vous pourrez :
– choisir avec qui le partager en rentrant simplement son mail.
– définir le Rôle qu’aura la personne sur le dossier que vous partagez.
– définir le type de mail envoyé pour informer la personne du partage.
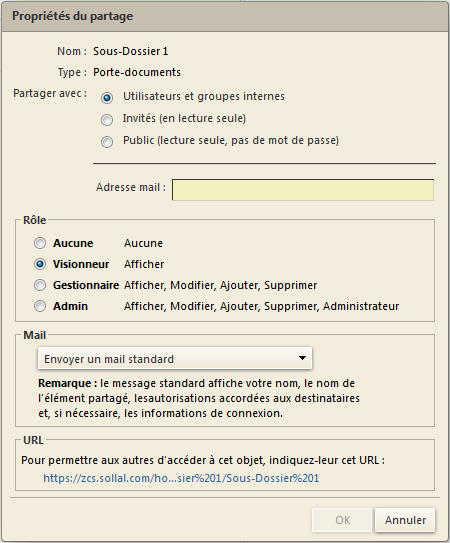
Cliquez sur « OK » et un mail sera envoyé à la personne lui demandant d’accepter le partage.
Le dossier « Sous-Dossier 1 » est partagé.
Partager ses mails
Après vous être connecté, cliquez sur l’onglet Mail :

Vous verrez sur la gauche vos dossiers :
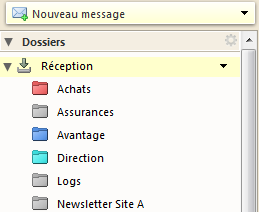
Vous voulez partager le dossier « Achats », cliquez droit sur ce dernier et sur « Partager dossier » :
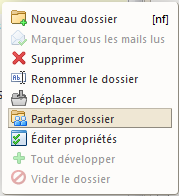
Vous accéderez alors à la configuration du partage, vous pourrez :
– choisir avec qui le partager en rentrant simplement un mail ou plusieurs mails.
– définir le Rôle qu’aura la personne sur le dossier que vous partagez.
– définir le type de mail envoyé pour informer la personne du partage.
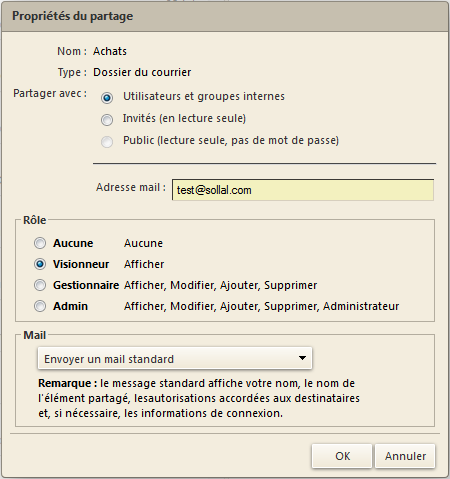
Cliquez sur « OK » et un mail sera envoyé à la personne lui demandant d’accepter le partage.
Le dossier « Achats″ est partagé.
Synchroniser un calendrier Gmail
Rendez vous dans l’onglet calendrier :

Cliquez sur le petit rouage à droite de « Calendriers » :
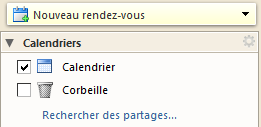
Cliquez sur « Ajouter un calendrier externe » :
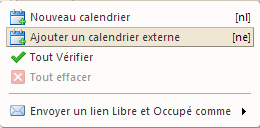
Choisissez « Calendrier Google », puis cliquez sur suivant :
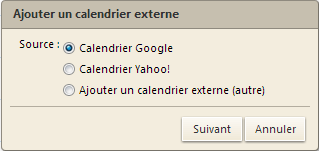
A partir de là, deux méthode sont possible :
1- Le compte CalDAV
2- L’abonnement iCAL
1- Le compte CalDAV
Rentrez les informations de votre compte Google et cliquez sur « Suivant » :
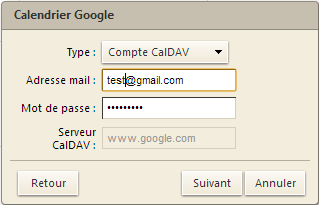
Votre compte et maintenant synchroniser :
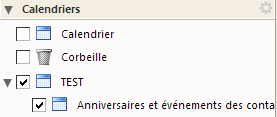
Attention : Quand vous ajoutez un rendez-vous dans votre calendrier Zimbra penser à bien sélectionner le calendrier voulu.
2- L’abonnement iCAL
Cette méthode ne permet pas d’ajouter des Rendez-vous sur l’agenda google, elle en permet juste la visualisation.
Rendez-vous sur votre agenda Google et cliquez sur le petit triangle à coté de votre agenda.
Cliquez ensuite sur « Paramètres de l’agenda » :
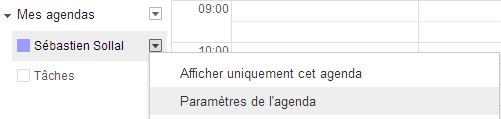
Allez en bas de la page à « Adresse URL privée » :
![]()
Cliquez sur ![]() :
:
Copier l’adresse qui s’affiche.
Retournez dans Zimbra et choisissez « Abonnement iCAL » :
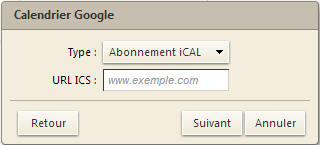
Coller l’adresse précédemment copier dans le champ « URL ICS » et cliquez sur suivant.
Voila votre agenda et maintenant synchronisé avec Zimbra
Archivage
Il est parfois nécessaire d’archiver ses donner Outlook. Que l’on soit en local ou sur un serveur Exchange.
Dans les 2 cas, la méthode est la même:
Aller dans fichier/archiver:
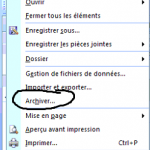
Sélectionner la boîte aux lettres à archiver. Déterminer la date jusqu’à laquelle vous allez archiver. Cocher, inclure les éléments … Déterminer l’emplacement vers lequel vous souhaitez archiver. En principe, ne touchez à rien, sinon, le mieux est de placer les archives sur une lettre de lecteur réseau de l’entreprise. Un NAS, par exemple.
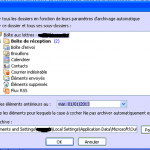
L’idéal ensuite est de renommer l’archive « archive de toto juin 2013 » par exemple